Зміст:
- 0.1 Як підключити жорсткий диск від комп'ютера до ноутбука?
- 0.2 Чи можна підключити звичайний жорсткий диск до ноутбука?
- 0.3 Як прикріпити жорсткий диск до ноутбука?
- 1 Чи можна підключити жорсткий диск або SSD ноутбук до комп'ютера і як це зробити
- 2 Як підключити жорсткий диск від комп'ютера до ноутбука
Як підключити жорсткий диск від комп'ютера до ноутбука?
2:07Кліп, що рекомендується · 43 сек.Як підключити жорсткий диск HDD від ПК до ноутбука – YouTubeПочаток рекомендованого кліпуКінець рекомендованого кліпу
Чи можна підключити звичайний жорсткий диск до ноутбука?
Для цього потрібно придбати відповідний зовнішній корпус-адаптер для SATA або M. 2 накопичувача, які зазвичай не надто дорогі, та встановити диск в ньому. Після цього диск у зовнішньому корпусі можна, можливо буде використовувати так само, як та будь-який інший зовнішній жорсткий диск або SSD, просто підключивши його за інтерфейсом USB.
Як прикріпити жорсткий диск до ноутбука?
Сам жорсткий диск у ноутбуці, як правило, знаходиться в алюмінієвому корпусі або хоча має виносні кріплення. Їх потрібно зняти та поставити на новий HDD. Потім вже прикріпити новий девайс на місце старого і прикрутити його так само. Після цього закрийте кришку швидкого доступу та можете користуватися ноутбуком далі.
YouTube
Як підключити HDD з комп'ютера до ноутбука Спосіб за 10 хвилин "на коліні" – YouTube
Чи можна підключити жорсткий диск або SSD ноутбук до комп'ютера і як це зробити
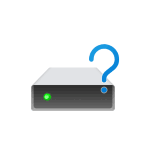
Якщо ваш ноутбук перестав вмикатися, але на його жорсткому диску залишилися важливі дані, якщо ви поміняли SSD або HDD ноутбука, але не хочете, щоб зняті накопичувачі лежали даремно, у вас може виникнути питання: чи можна підключити HDD або SSD ноутбука до настільного комп'ютера як додатковий диск.
У цій статті докладно про можливість підключення жорсткого диска або твердотільного накопичувача з ноутбука до ПК, що для цього може знадобитися і що потрібно враховувати.
Можливість підключення HDD чи SSD від ноутбука на ПК
Коротка відповідь на запитання «чи можна підключити ноутбук до комп'ютера» — «Так», і зазвичай зробити це дуже просто.
- З підключенням жорсткого диска або SSD з інтерфейсом SATA (підключається двома кабелями, на зображенні нижче кабель живлення ще не підключений) проблем зазвичай ніяких немає: у поодиноких випадках можуть виникнути труднощі при закріпленні диска меншого розміру (2.5 дюйма в ноутбуці, і більшого розміру: 3.5 дюйма — у комп'ютері) у санках за відсутності відповідних кріплень або відсутності монтажних отворів. Також іноді може знадобитися придбати додатковий SATA-кабель, якщо зайвих не залишилося. Рознімання SATA на материнській платі, як правило, виявляється достатньо для підключення пристроїв.

- Для підключення SSD M.2 на материнській платі повинен бути в наявності відповідний роз'єм, що підтримує потрібний тип диска: більшість сучасних SSD M.2 працюють за інтерфейсом PCI-e, але є і ті, які використовують інтерфейс SATA. Потрібно уточнити, які типи дисків M.2 підтримуються материнською платою комп'ютера перед підключенням.

- Потенційно, підключення M.2 SSD з ноутбука до комп'ютера можливе через адаптер для роз'єму PCI-e, який потрібно придбати окремо: в адаптер встановлюється диск M.2 NVMe PCI-e, а сам адаптер встановлюється у відповідний роз'єм материнської плати.

Після підключення будь-які додаткові налаштування в більшості випадків не потрібні, єдине, що може знадобитися:
Підключення жорсткого диска ноутбука до комп'ютера
Якщо на вашому ноутбуку встановлений HDD або SATA SSD, перед підключенням до ПК його потрібно відключити від ноутбука. Залежно від конкретної моделі ноутбука дії можуть трохи відрізнятися:
- На сучасних ноутбуках зазвичай потрібно зняти всю нижню кришку ноутбука. На старих моделях, а також на сучасних робочих станціях на дні ноутбука ви можете зустріти кришку для швидкого доступу до жорсткого диска. Як правило, для зняття кришки достатньо відкрутити гвинти, що її утримують, але на деяких моделях вона може додатково утримуватися пластиковими засувками всередині. Якщо ви не впевнені, як зняти кришку, пошукайте відео в YouTube на тему розбирання вашої моделі ноутбука або близької до нього за характеристиками моделі.
- Перед виконанням будь-яких дій з обладнанням ноутбука бажано відключити батарею: якщо вона знімна – просто зняти її, якщо незнімна, акуратно відключити шлейф від батареї до материнської плати.
- Сам жорсткий диск може бути закріплений по-різному на різних моделях ноутбуків. Часто він встановлений у металевій рамці, гвинти з якої потрібно відкрутити, а потім відключити жорсткий диск, зсунувши убік від конекторів, після чого витягти накопичувач з рамки.

- На деяких моделях ноутбуків диск може бути підключений шлейфом до материнської плати: у цьому випадку спочатку слід відключити конектор від материнської плати, а потім витягти диск рухом убік від місця підключення та вгору. Якщо диск знаходиться у пластиковому або алюмінієвому адаптері, додатково витягніть диск з нього.

- Можливі й простіші варіанти: наприклад, просте відключення шляхом вилучення убік від конекторів SATA.
- Після того, як диск витягнуто, перевірте можливість його встановлення та закріплення в санках системного блоку ПК. Зазвичай така можливість є, а гвинти в більшості випадків можна виявити в прихованій коробці від материнської плати або корпусу комп'ютера.
- Підключіть диск до роз'єму SATA на материнській платі (можу розташовуватись як на «лицьовій» її стороні, так і бути звернені у бік передньої частини ПК, як на фото нижче) відповідним кабелем (вузький конектор на диску). За відсутності вільних кабелів придбайте його — вони порівняно не дорогі.

- Підключіть кабель живлення від блока живлення до жорсткого диска (широкий конектор).
На це буде завершено: ноутбук можна зібрати, комп'ютер — теж, а потім включити його. Найімовірніше, все буде працювати справно, в окремих випадках можуть знадобитися дії в БІОС або утиліті «Управління дисками» у Windows.
Підключення SSD M.2 з ноутбука до комп'ютера
З SSD форм-фактора M.2, за винятком потенційних проблем сумісності, все ще простіше:
- Як і в попередньому випадку, зніміть нижню кришку ноутбука, відключіть батарею або конектор батареї, відгвинтіть притискний гвинт SSD, витягніть накопичувач.

- Встановіть його у відповідний роз'єм материнської плати вашого комп'ютера та пригвинтіть (можна тим же гвинтом, що використовувався на ноутбуці). Враховуйте, що на деяких материнських платах роз'єм може бути прихований під радіатором, схожим за формою та розмірами з накопичувачем, а іноді навіть на зворотному боці плати.

Використання підключення по USB
Якщо ви не плануєте підключати жорсткий диск або SSD з ноутбука на постійній основі, ви можете використовувати підключення USB. Для цього потрібно придбати відповідний зовнішній корпус-адаптер для SATA або M.2 накопичувача, які зазвичай не надто дорогі, та встановити диск у ньому.

Після цього диск у зовнішньому корпусі можна використовувати так само, як і будь-який інший зовнішній жорсткий диск або SSD, просто підключивши його за інтерфейсом USB.
А раптом і це буде цікаво:
- Найкращі безкоштовні програми для Windows
- Файли оптимізації доставки у Windows 11 і Windows 10 – чи можна видалити?
- Як закрити кришку MacBook?
- ACPI ATK 0110, 0100, 4001, 4002 – як завантажити драйвер?
- Куди зберігаються скріншоти на комп'ютері
- PUP.Optional, PUABundler, PUA: Win32 – що це за віруси і як діяти?
- Windows 11
- Windows 10
- Android
- Завантажувальна флешка
- Лікування вірусів
- Відновлення даних
- Установка з флешки
- Налаштування роутера
- Все про Windows
- У контакті
- Однокласники
- Живі шпалери на робочий стіл Windows 11 та Windows 10
- Найкращі безкоштовні програми на кожен день
- Як скачати Windows 10 64-біт та 32-біт оригінальний ISO
- Як дивитися ТБ онлайн безкоштовно
- Безкоштовні програми для відновлення даних
- Найкращі безкоштовні антивіруси
- Засоби видалення шкідливих програм (яких не бачить ваш антивірус)
- Вбудовані системні утиліти Windows 10, 8 і 7, про які багато хто не знає
- Безкоштовні програми віддаленого керування комп'ютером
- Запуск Windows 10 з флешки без встановлення
- Найкращий антивірус для Windows 10
- Безкоштовні програми для ремонту флешок
- Що робити, якщо сильно гріється та вимикається ноутбук
- Програми для чищення комп'ютера від непотрібних файлів
- Найкращий браузер для Windows
- Безкоштовний офіс для Windows
- Запуск Android ігор та програм у Windows (Емулятори Android)
- Що робити, якщо комп'ютер не бачить флешку
- Управління Android з комп'ютера
- Windows Web Experience Pack – що це, як видалити або завантажити
- Програма архівації даних у Windows 11 та 10
- Як перетворити динамічний диск на базовий у Windows
- Файли оптимізації доставки у Windows 11 і Windows 10 – чи можна видалити?
- Як закрити кришку MacBook?
- ACPI ATK 0110, 0100, 4001, 4002 – як завантажити драйвер?
- Microsoft Safety Scanner – видалення вірусів та інших загроз у Windows
- Disk Boot Failure під час завантаження ПК або ноутбука – як виправити?
- Як примусово закрити програму на Mac
- Куди зберігаються скріншоти на комп'ютері
- Прокидання USB-пристроїв в Hyper-V
- PUP.Optional, PUABundler, PUA: Win32 – що це за віруси і як діяти?
- Ноутбук розряджається у вимкненому стані – причини та варіанти рішення
- Виберіть операційну систему під час завантаження Windows — як видалити меню
- Помилка 0xc000000e під час завантаження Windows – як виправити?
- Windows
- Android
- iPhone, iPad та Mac
- Програми
- Завантажувальна флешка
- Лікування вірусів
- Відновлення даних
- Ноутбуки
- Wi-Fi та налаштування роутера
- Інтернет та браузери
- Для початківців
- Безпека
- Ремонт комп'ютерів
- Windows
- Android
- iPhone, iPad та Mac
- Програми
- Завантажувальна флешка
- Лікування вірусів
- Відновлення даних
- Ноутбуки
- Wi-Fi та налаштування роутера
- Інтернет та браузери
- Для початківців
- Безпека
- Ремонт комп'ютерів
Як підключити жорсткий диск від комп'ютера до ноутбука
Досить типове завдання: перекинути велику кількість файлів з жорсткого диска комп'ютера на жорсткий диск ноутбука (ну чи взагалі, просто залишився старий диск від ПК і є бажання використовувати його для зберігання різних файлів, щоб на ноутбуці HDD, як правило, менші за обсягом) .
І в тому і в іншому випадку доведеться підключити жорсткий диск до ноутбука.Ця стаття якраз про це, розглянемо один із найпростіших та універсальних варіантів.
Питання №1: як вийняти жорсткий диск із комп'ютера (IDE та SATA)
Логічно, що перш ніж підключити диск до іншого пристрою, його необхідно витягти із системного блоку ПК (Справа в тому, що в залежності від інтерфейсу підключення вашого диска (IDE або SATA) будуть відрізнятися бокси, які будуть потрібні для підключення. Про це далі у статті…).

Мал. 1. Жорсткий диск на 2.0 ТБ, WD Green.
Тому, щоб не гадати який у вас диск – найкраще, його спочатку витягти із системного блоку та подивитися на його інтерфейс.
Як правило, проблем із вилученням великих немає:
- Спочатку вимикаєте комп'ютер, у тому числі виймаєте вилку з мережі;
- відкриваєте бічну кришку системного блоку;
- виймаєте з вінчестера всі штекери, які підключені до нього;
- відкручує кріпильні гвинтики і виймаєте диск (як правило, він йде на санках).
Сам процес досить легкий та швидкий. Потім уважно подивіться на інтерфейс підключення (див. мал. 2). Зараз більшість сучасних дисків підключаються через SATA (сучасний інтерфейс, забезпечує високу швидкість передачі даних). Якщо диск у вас старий, можливо, що він буде мати IDE інтерфейс.

Мал. 2. SATA та IDE інтерфейси на жорстких дисках (HDD).
Ще один важливий момент…
У комп'ютерах зазвичай ставлять «великі» диски 3.5 дюйма (див. рис. 2.1), в ноутбуках ж диски менше розміром — 2.5 дюйма (1 дюйм — це 2,54 см.). Цифри 2.5 та 3.5 використовуються для позначення форм-факторів і говорить вона про ширину корпусу HDD у дюймах.
Висота всіх сучасних 3,5 твердих дисків становить 25 мм; це називається «напів-висота» в порівнянні з набагато старішими дисками. Виробники використовують цю висоту, щоб умістити від однієї до п'яти пластин. У 2,5 жорстких дисках все інакше: початкова висота в 12,5 мм була замінена на 9,5 мм, куди входить до трьох пластин (так само зараз вже зустрічаються і більш тонкі диски). Висота 9,5 мм фактично стала стандартом для більшості ноутбуків, проте деякі компанії, іноді все ще виробляють 12,5 мм жорсткі диски на основі трьох пластин.

Мал. 2.1. Форм-фактор. 2.5 дюйми диск – зверху (ноутбуки, нетбуки); 3.5 дюйми – знизу (ПК).
Підключення диска до ноутбука
Вважатимемо, що з інтерфейсом ми розібралися…
Для безпосереднього підключення знадобиться спеціальний BOX (бокс, або в перекладі з англ. "Коробка"). Ці бокси можуть бути різноманітними:
- 3.5 IDE -> USB 2.0 – означає, що цей бокс для диска 3.5 дюйма (а такі стоять в ПК) з інтерфейсом IDE, для підключення до порту USB 2.0 (швидкість передачі (фактична) не більше 20-35 Мб/с );
- 3.5 IDE -> USB 3.0 – те саме, тільки швидкість обміну буде вищою;
- 3.5 SATA -> USB 2.0 (аналогічно, відмінність в інтерфейсі);
- 3.5 SATA -> USB 3.0 і т.д.
Бокс цей є прямокутною коробкою, трохи більше розміру самого диска. Коробка ця відкривається зазвичай ззаду і в неї вставляється безпосередньо HDD (див. рис. 3).

Мал. 3. Вставте жорсткий диск у BOX.
Власне, після цього необхідно до цього боксу підключити живлення (адаптер) і підключити його USB кабелем до ноутбука (або до телевізора, наприклад, див. рис. 4).
Якщо диск і бокс робітник — то «моєму комп'ютері» у вас з'явиться ще один диск, з яким можна працювати як зі звичайним жорстким диском (форматувати, копіювати, видаляти і т.д.)

Мал. 4. Підключення боксу до ноутбука.
Якщо раптом диск не видно у моєму комп'ютері.
В цьому випадку може знадобитися дві дії.
1) Перевірити, чи є драйвера для вашого боксу. Як правило, Windows встановлює їх сама, але якщо бокс не стандартний, то можуть бути проблеми.
Для початку запустіть диспетчер пристроїв і подивіться, чи є для вашого пристрою драйвера, чи немає ніде жовтих знаків оклику (як на рис. 5). Також рекомендую вам перевірити комп'ютер однієї з утиліт для авто-оновлення драйверів: https://pcpro100.info/obnovleniya-drayverov/.
Мал. 5. Проблема з драйвером… (Щоб відкрити диспетчер пристроїв, зайдіть у панель керування Windows та скористайтеся пошуком).
2) Зайдіть у керування дисками у Windows (щоб туди зайти, у Windows 10 достатньо клацнути правою кнопкою мишки по ПУСК'у) і перевірте, чи немає підключеного HDD. Якщо він є, то швидше за все, щоб він став видимим, йому потрібно змінити букву і відформатувати його. Щодо цього, до речі, у мене є окрема стаття: https://pcpro100.info/chto-delat-esli-kompyuter-ne-vidit-vneshniy-zhestkiy-disk/ (рекомендую ознайомитись).
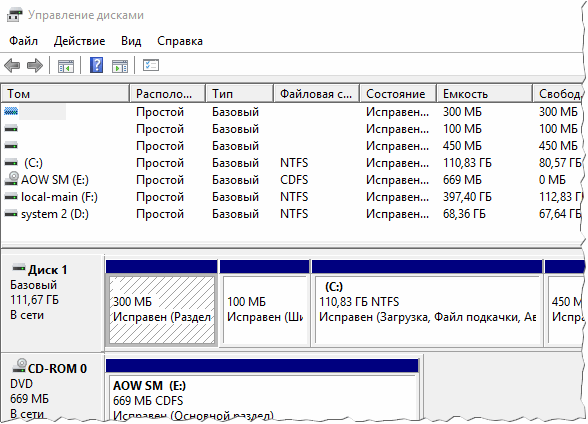
Мал. 6. Управління дисками. Тут видно навіть ті диски, які не видно у провіднику та «моєму комп'ютері».
На цьому маю все. До речі, якщо ви хочете передати багато файлів з ПК на ноутбук (і постійно використовувати HDD від ПК на ноутбуці не плануєте), то можливо вам підійде інший спосіб: підключити ПК і ноутбук в локальну мережу, а потім просто скопіювати потрібні файли.Для всього цього, буде достатньо лише одного дроту (якщо брати до уваги, що мережні карти є і на ноутбуці, і на комп'ютері). Докладніше про це знайдете в моїй статті про локальну мережу.