Зміст:
- 0.1 Як переглянути маршрут пересування?
- 0.2 Як прокласти маршрут по телефону?
- 0.3 Як переглянути хронологію пересування?
- 1 9 можливостей Google Maps, про які тобі варто дізнатися
- 1.1 1. Керуй навігатором за допомогою… голосу
- 1.2 2. Пошук припаркованого авто
- 1.3 3. Відправляй будь-кому свої точні геодані
- 1.4 4. Інформація про час прибуття може бути доступна в реальному часі
- 1.5 5. Додайте зупинки за маршрутом
- 1.6 6. Перевіряй передбачуваний час прибуття у будь-який час
- 1.7 7. Перевір, чи є пробки на дорогах
- 1.8 8. Розрахуй відстань між вибраними точками на карті
- 1.9 9. Збережіть картку на своєму телефоні та скористайтеся навігацією без Інтернету.
- 2 Як створювати свої карти та маршрути в Google Maps та ділитися ними з друзями
Як переглянути маршрут пересування?
Як подивитись, де ви були
- Відкрийте програму Google Карти на пристрої Android.
- Натисніть на значок профілю "Хронологія" .
- Щоб вибрати інший день або місяць, натисніть Сьогодні у верхній частині екрана. Прокрутіть вліво або вправо календар і виберіть потрібний день.
Як прокласти маршрут по телефону?
Як налаштувати маршрут
- Відкрийте програму Google Карти на пристрої Android.
- Знайдіть або виберіть потрібне місце на карті.
- У нижньому лівому куті натисніть Маршрут .
- У верхній частині екрана натисніть значок автомобіля.
- У верхньому правому куті екрана натисніть на значок "Еще" …
- Увімкніть Без платних доріг або Без швидкісних шосе.
Як переглянути хронологію пересування?
Як подивитись, де ви були
- Відкрийте Google Карти на комп'ютері.
- Увійдіть до того ж облікового запису Google, що й на мобільному пристрої.
- Натисніть значок меню у верхньому лівому кутку сторінки.
- Натисніть "Хронологія" .
- Виберіть день, місяць та рік.
TomTom
Додавання маршруту до "Моїх маршрутів" за допомогою MyDrive
9 можливостей Google Maps, про які тобі варто дізнатися


Візьми телефон та запусти Google Maps! Настав час зійти з второваного шляху і познайомитися з іншими приголомшливими можливостями програми.
1. Керуй навігатором за допомогою… голосу
Для того, щоб ввести адресу та побудувати чи скоригувати маршрут, доводиться відволікатися від дороги. В результаті це може бути так само небезпечно, як і писати смс за кермом. На щастя, можна керувати навігацією за допомогою голосу.
Як це зробити?
Увійди до свого облікового запису Google та додатка на телефоні.
– Скажи «ОК GOOGLE» (працює на телефонах Android) або клацніть піктограму «Speak» (виглядає як мікрофон) на клавіатурі.
– Нижче наведено список корисних команд, які допоможуть керувати навігацією, не відволікаючись на екрані телефону.
«Як дістатися до [назва місця]?»
“Показати картку: [назва місця]”.
«Показати альтернативні маршрути»
У голосового управління телефоном є ще безліч можливостей, крім управління навігацією, так само ти можеш навіть написати SMS, зателефонувати своїм друзям або близьким.
2. Пошук припаркованого авто
Ця послуга буде вкрай корисною на великих парковках. Напевно, багатьом із нас знайоме почуття роздратування, коли доводиться безрезультатно бігати незнайомою парковкою в пошуках свого чотириколісного друга.

– Відкрий карту та натисни на маленьку блакитну крапку. Вона показує твоє місце розташування.
– Після цього тобі відкриється спливаюче меню.
– Ти можеш зберегти місце для паркування, додати фотографію і навіть ввести максимальний час паркування.
Коли захочеш повернутися в машину, просто знайди точку на карті та вкажи її як місце призначення.
3. Відправляй будь-кому свої точні геодані
Ти в дорозі і хочеш швидко відправити комусь своє місцезнаходження? Диспетчер періодично дзвонить та питає, де ти знаходишся? Відправ йому посилання, за допомогою якого він може відстежувати твоє місцезнаходження протягом всього твого шляху. Вся справа в тому, що твоє місце буде передаватися в режимі реального часу необмеженому числу людей. Завдання спрощується завдяки тому, що ти можеш поділитися місцем розташування з усіма, навіть якщо у когось немає облікового запису Google.

– Відкрий програму Google Maps та увійдіть до системи.
– Затисніть точку, що показує твоє місцезнаходження, вибери опцію «Покажи, де я» і надішліть посилання через смс або соціальні мережі.
4. Інформація про час прибуття може бути доступна в реальному часі
Незаплановані події на маршруті, такі як пробки, форс-мажори тощо. завжди означають затримки. Замість того, щоб кожного разу, дзвонити та говорити про зміну часу прибуття, краще надсилати цю інформацію в режимі реального часу. У разі подальших непередбачених труднощів час у дорозі буде змінюватися автоматично. Ця функція також корисна, коли диспетчер хоче перевірити, чи потрапив ваш транспортний засіб, наприклад, до зони завантаження.
– Відкрийте програму Google Maps.
– Встановіть пункт призначення.
– Після початку навігації натисніть «Додатково», а потім «Поділитись поїздкою».
– Виберіть людину зі списку.
5. Додайте зупинки за маршрутом
Не кожна поїздка виглядає як строга пряма з точки А до точки Б. Найчастіше нам необхідні зупинки, заправки, через які ми були б змушені відхилитися від маршруту. Тому ця функція є неоціненною, якщо тобі потрібно знайти додаткову зупинку на своєму маршруті. А також перевірити відстань до найближчої заправної станції, магазину чи СТО. Ви можете знайти і додати додаткове призначення в будь-який час, не обов'язково це робити на початку планування маршруту.

– Задай пункт призначення та запусти навігацію.
– Натисніть на значок лупи.
Ти можеш вибрати із готових ярликів, таких як автозаправні станції, продуктові магазини, кафе та ресторани. Ти також можеш вибрати будь-яке інше місце на карті та додати його як додаткову точку на вже існуючому маршруті поїздки.
6. Перевіряй передбачуваний час прибуття у будь-який час
Деякі дороги завантажені весь час, інші – лише зрідка чи певні часові проміжки. Люди, які знають маршрут, знають, де і коли їм потрібно перечекати і в який час краще проїхати ту чи іншу ділянку колії. Що робити у ситуації, коли ми їмо кудись уперше?
Google Maps постійно збирає, архівує та аналізує дані з супутників про маршрут, щоб актуалізувати середній час подорожі. Завдяки цьому ми досить точно в будь-якій можемо оцінити, скільки часу у нас займе дорога, навіть якщо щось зміниться, ти, напевно, побачиш збільшення або зменшення часу в дорозі на екрані свого смартфона або планшета.

7. Перевір, чи є пробки на дорогах
Щоб перевірити завантаженість доріг на твоєму маршруті, виконай такі дії:
Вибери маршрут, а потім клацніть по білому квадрату праворуч.
Виберіть шар «Пробки»
8. Розрахуй відстань між вибраними точками на карті
Не всі знають, але на карті є функція, яка дозволяє ефективно та точно розрахувати відстань між будь-якими точками на карті.

Натисніть і утримуй протягом кількох секунд будь-яку точку на карті.
– У нижній частині екрана з'явиться список параметрів. Трохи перетягни його. На панелі інструментів побачиш значки: Зберегти, Відзначити, Завантажити, Поділитися.
– У нижній частині екрана буде символ лінійки
– Відстань відображається у нижньому правому куті екрана.
9. Збережіть картку на своєму телефоні та скористайтеся навігацією без Інтернету.
Рахунки за інтернет в роумінгу можуть жахати кількістю нулів, але іноді онлайн навігатор все ж таки доводиться використовувати, адже краще переплатити, ніж загубитися? Але невже в 21 столітті ніхто не вигадав кращий варіант, ніж поганий і ще гірший? Збережи картку на своєму телефоні! Це дуже просто, більше того, ти можеш зберегти будь-яку карту, навіть карту Росії чи всієї території СНД, хоч би якими величезними були території, єдине обмеження – пам'ять свого пристрою (телефону або планшета).

Зверніть увагу, що картки можна зберігати лише через Wi-Fi.
– Натисніть на меню, розташоване поруч із панеллю пошуку.
– Виберіть зі списку Офлайн-карти, а потім Вибрати картку.
Ти можеш зберегти будь-яку область, яка міститься усередині прямокутника. Масштаб можна збільшувати та зменшувати.
Навігація автоматично використовуватиме збережені карти.
Голосове управління, додавання зупинок на маршруті, вимірювання відстані на карті – це лише невеликий список додаткових можливостей Google Maps. Найпрекрасніше, що будь-яку з цих функцій легко освоїти і почати використовувати.
Звісно, Google Maps не може все. І однією з можливостей, що бракує водіям фур, є пошук безкоштовних місць для паркування вздовж маршруту. TransParking відображає паркування з вільними місцями для вантажних автомобілів. Додаток буде дуже доречним, коли тахограф вимагатиме перерву. Також приємно те, що його можна завантажити абсолютно безкоштовно.
Джерело: Trans.eu, Фот. Maxpixel
Як створювати свої карти та маршрути в Google Maps та ділитися ними з друзями
Іноді сервіс Google Карти поступається у знанні місцевості жителям і пропоновані їм маршрути не завжди зручні.Іноді Google Карти можуть навіть прокласти маршрут по закритій або небезпечній дорозі, що згодом може призвести до всіляких проблем.
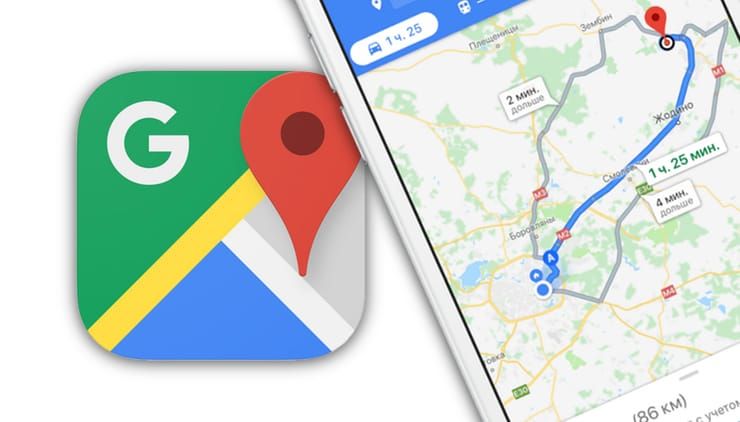
Якщо у вас є друзі, які приїхали, наприклад, з іншого міста, ви можете позбавити їх подібних проблем, створивши та відправивши їм оптимальний маршрут.
Як створювати маршрути користувача в «Google Картах»
Для цього можна використовувати сервіс «Мої карти», який трохи відрізняється від стандартних карт, оскільки дозволяє створювати карти користувача з зазначенням напрямків і позначок.
1. Натисніть на іконку "Створити нову карту".
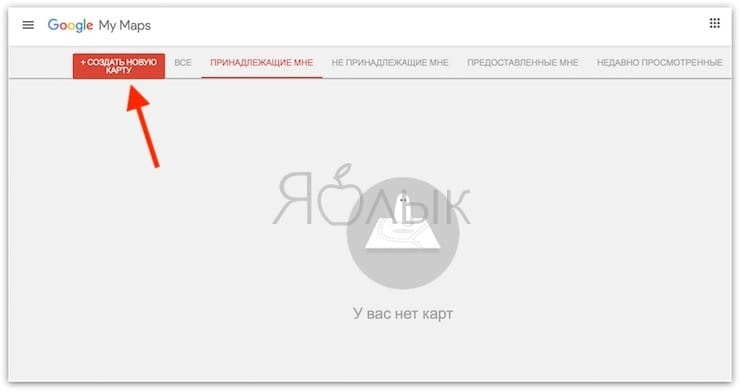
2. Ім'я картки можна змінити, натиснувши на «Карта без назви».
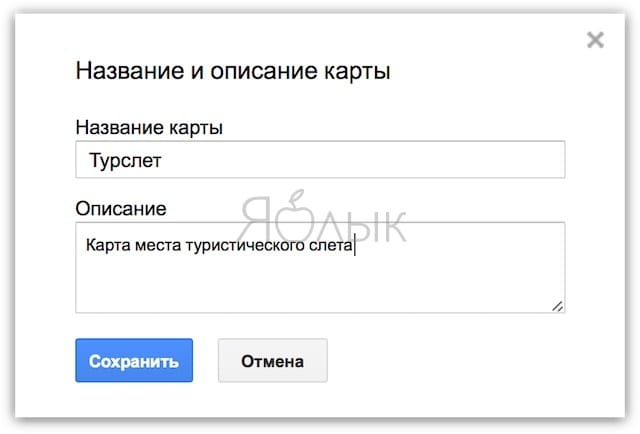
Після цього натисніть кнопку «Додати маршрут» під панеллю пошуку, щоб почати додавати маршрути.
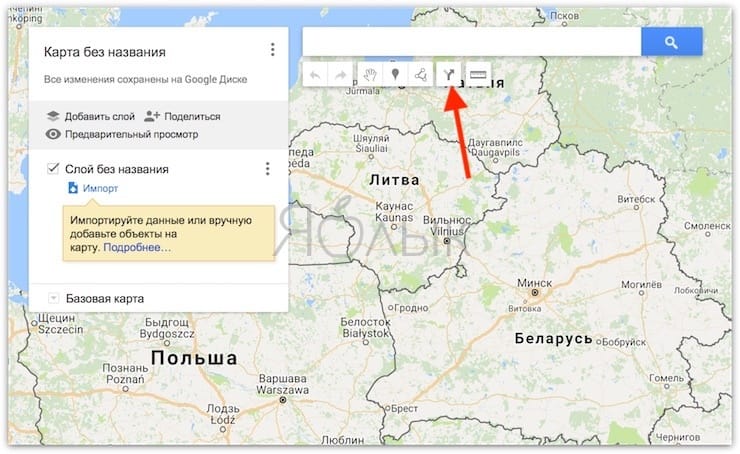
3. Ця дія створить на карті перший шар. У полі A введіть початкову точку та введіть пункт призначення в полі B. На карті з'являться вказівки. Якщо ви бажаєте додати додаткові зупинки, натисніть «Додати пункт призначення».
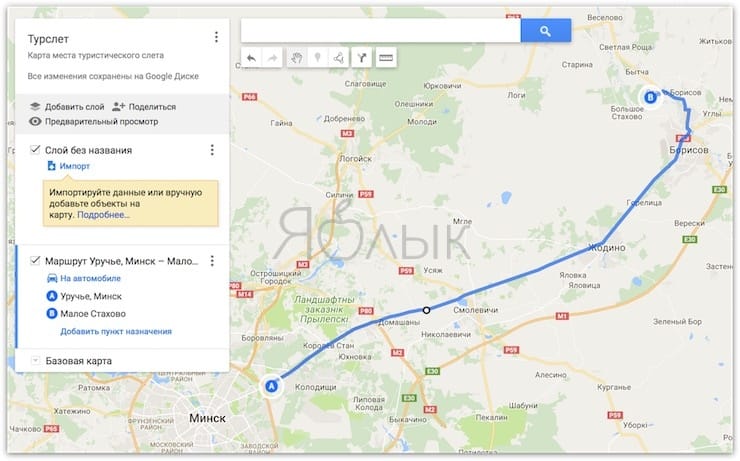
4. Якщо ви бажаєте змінити маршрут, натисніть у будь-якому місці на синій лінії та перетягніть її на альтернативний маршрут, який ви хочете використовувати. Для більшої зручності можна збільшити масштаб. Ви також можете додати пункти призначення до маршруту, щоб змінити шлях, вибраний Google за промовчанням.
5. Додайте пункти призначення на один головний маршрут. Якщо ж ви хочете розбити подорож на кілька днів, просто натисніть кнопку «Додати пункт призначення» ще раз.
6. Ви також можете змінити порядок, в якому відвідуватимете пункти призначення на кожному шарі карти, перетягнувши їх у списку зліва.
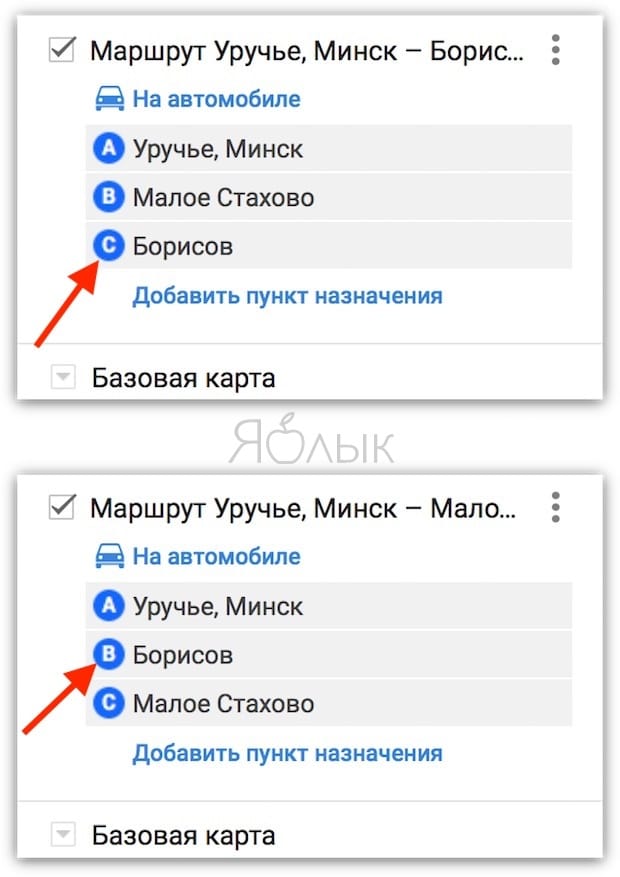
7. Коли картка буде готова, ви можете надіслати її на телефон або поділитися з другом. Для цього натисніть кнопку "Поділитися" та настройте спільний доступ як для будь-якого документа на Google Диску.
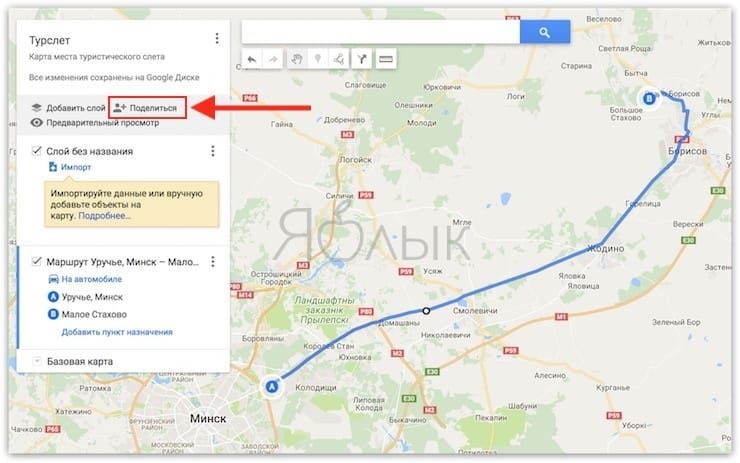
Ви можете надіслати посилання на карту або запрошення для спільного доступу.
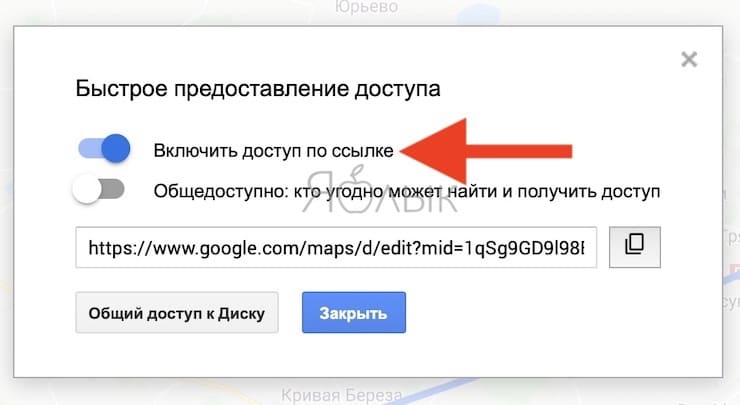
8. Користувачі iPhone (як творець карти, так і отримали доступ) зможуть переглядати карти в програмі «Карти Google». Для цього потрібно відкрити вкладку «Збережено» та перейти в меню «Карти».
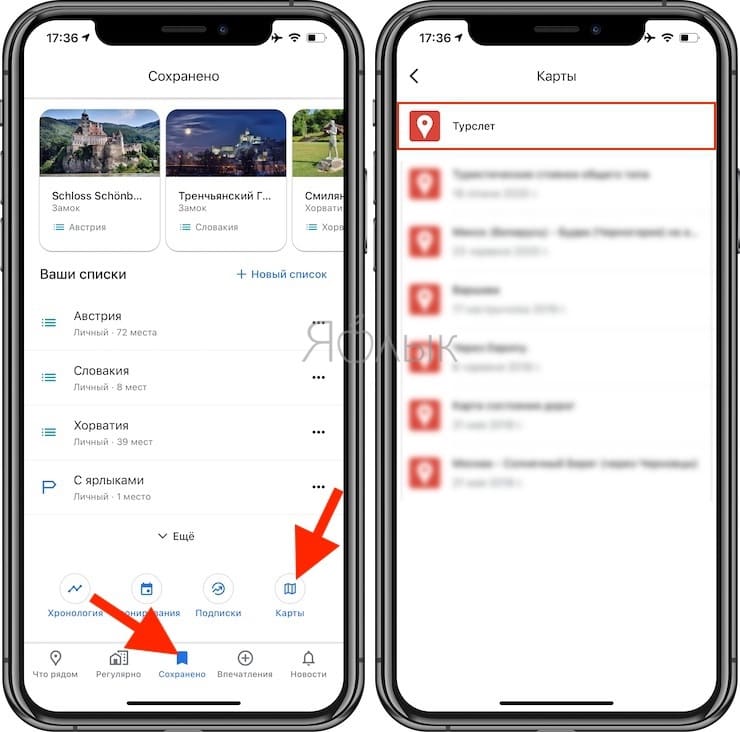
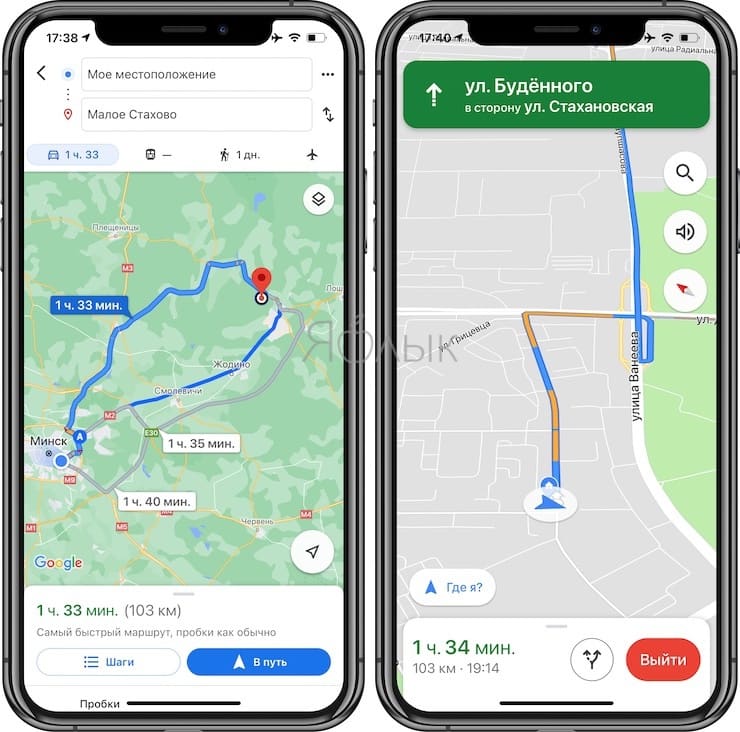
Крім маршрутів, ви також можете створювати шари зі спеціальними позначками, наприклад ресторанами або визначними пам'ятками.
У «Google Карти» можна додавати зображення, змінювати стиль позначок та налаштовувати вигляд карти. Однак варто мати на увазі, що на шарі з маршрутом не можна робити позначки.
🔥 Дивіться також:
Наскільки публікація корисна?
Натисніть на зірку, щоб оцінити!
Середня оцінка 5 / 5. Кількість оцінювань: 11
Оцінок наразі немає. Поставте оцінку першим.